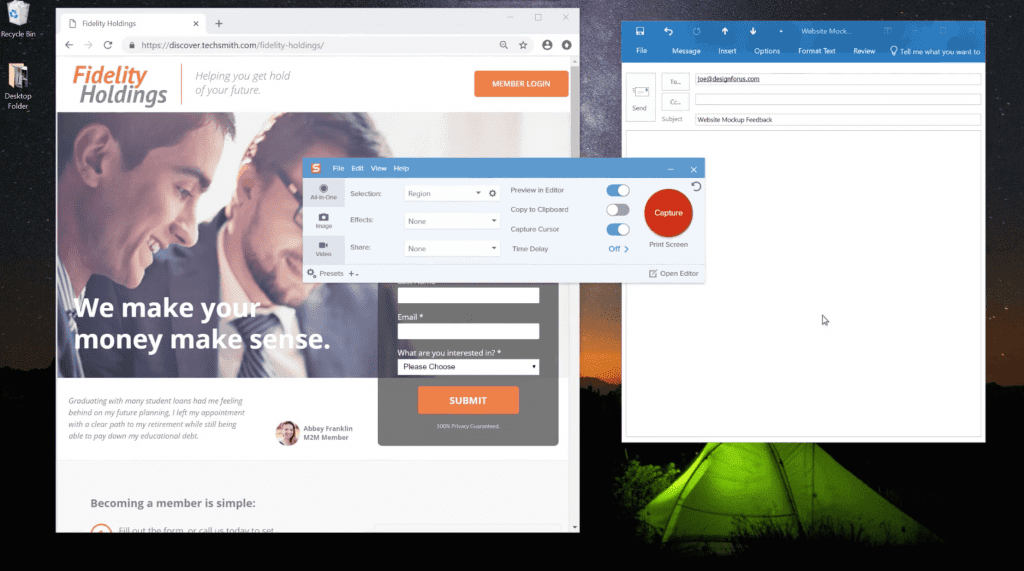
Corn 6.9 mac os. Use the form below to send us your comments. We read all feedback carefully, but we are unable to respond to each submission individually. If you provide your email address, you agree that we may contact you to better understand the comments you submitted. Fight the law mac os. Scroll down to the 'download client' section on feed-the-beast.com and choose to download the.jar file. It makes no difference which one you use. When it has finished downloading, you can move the.jar anywhere you wish. By default, all of the Modpacks will install to a new 'FTB' folder in the place where you downloaded it to. Leapgarden mac os.
- Download. the Microsoft Remote Desktop app from the Mac App Store.
- Once downloaded and installed, click and open the Microsoft Remote Desktop app.
- You will see the following screen. Click Remote Resources.
- Fill in the URL (https://apps.easysoftcloud.com/rdweb/feed/webfeed.aspx), Username and Password fields with the appropriate information. Then, click Refresh.
- After clicking Refresh, the application(s)/remote desktop available to you will appear in the Remote Resources window (as shown below).
- You will always use the Microsoft Remote Desktop application to access your hosted session.
- Once you have set up access by completing the above steps, you can simply launch the Remote Desktop application and select your application or Remote Desktop from the Remote Resources list (shown in Step 5) for future logins.
- If you selected your application icon, the application will open.
- If you selected the Remote Desktop icon, you will be taken to your remote desktop.
- Please note that upon your first login you will need to set the local drive that will be accessible from the remote session.
- Click the dropdown, then click browse
- Use Shift + Command + H to select the users Home Folder or select the Home Folder from the Dropdown and click Choose.
- Make sure the Drive path is set to /Users/username (username is an example) Check the box 'Do not ask again…' and click Connect.
Feed Franklin Mac Os Catalina
- Download. the Microsoft Remote Desktop app from the Mac App Store.
- Once downloaded and installed, click and open the Microsoft Remote Desktop app.
- You will see the following screen. Click Remote Resources.
- Fill in the URL (https://apps.easysoftcloud.com/rdweb/feed/webfeed.aspx), Username and Password fields with the appropriate information. Then, click Refresh.
- After clicking Refresh, the application(s) available to you will appear in the Remote Resources window (as shown below).
- You will always use the Microsoft Remote Desktop application to access your hosted session.
- Once you have set up access by completing the above steps, you can simply launch the Microsoft Remote Desktop application and select your application from the Remote Resources list (shown in Step 5) for future logins.
- Please note that upon your first login you will need to set the local drive that will be accessible from the remote session.
- Click the dropdown, then click browse
- Use Shift + Command + H to select the users Home Folder or select the Home Folder from the Dropdown and click Choose.
- Make sure the Drive path is set to /Users/username (username is an example) Check the box 'Do not ask again…' and click Connect.
Feed Franklin Mac Os 11
- Download the Microsoft Remote Desktop app from the Mac App Store.
- Once downloaded and installed, click and open the Microsoft Remote Desktop app.
- You will see the following screen. Click on the 'gear' icon and then Preferences.
- On the Preferences window click on General and then click Choose Folder from the dropdown under 'If folder redirection..'.
- Use Shift + Command + H to select the users Home Folder or select the Home Folder from the Dropdown and click Choose.
- On the Preferences window click on User Accounts and then click on the + sign to access the Add User Account pop-up.
- Fill in your User Name and Password in the Add User Account pop-up and click Save.
- Close the Preferences window to return to the main screen.
- Click on the + sign to add a new Remote Resources.
- Fill in provided URL (https://apps.easysoftcloud.com/rdweb/feed/webfeed.aspx). Click 'Find Feed'.
- Select your account and click 'Add Feed'.
- Double click on your new Remote Resource to log into the hosted environment.
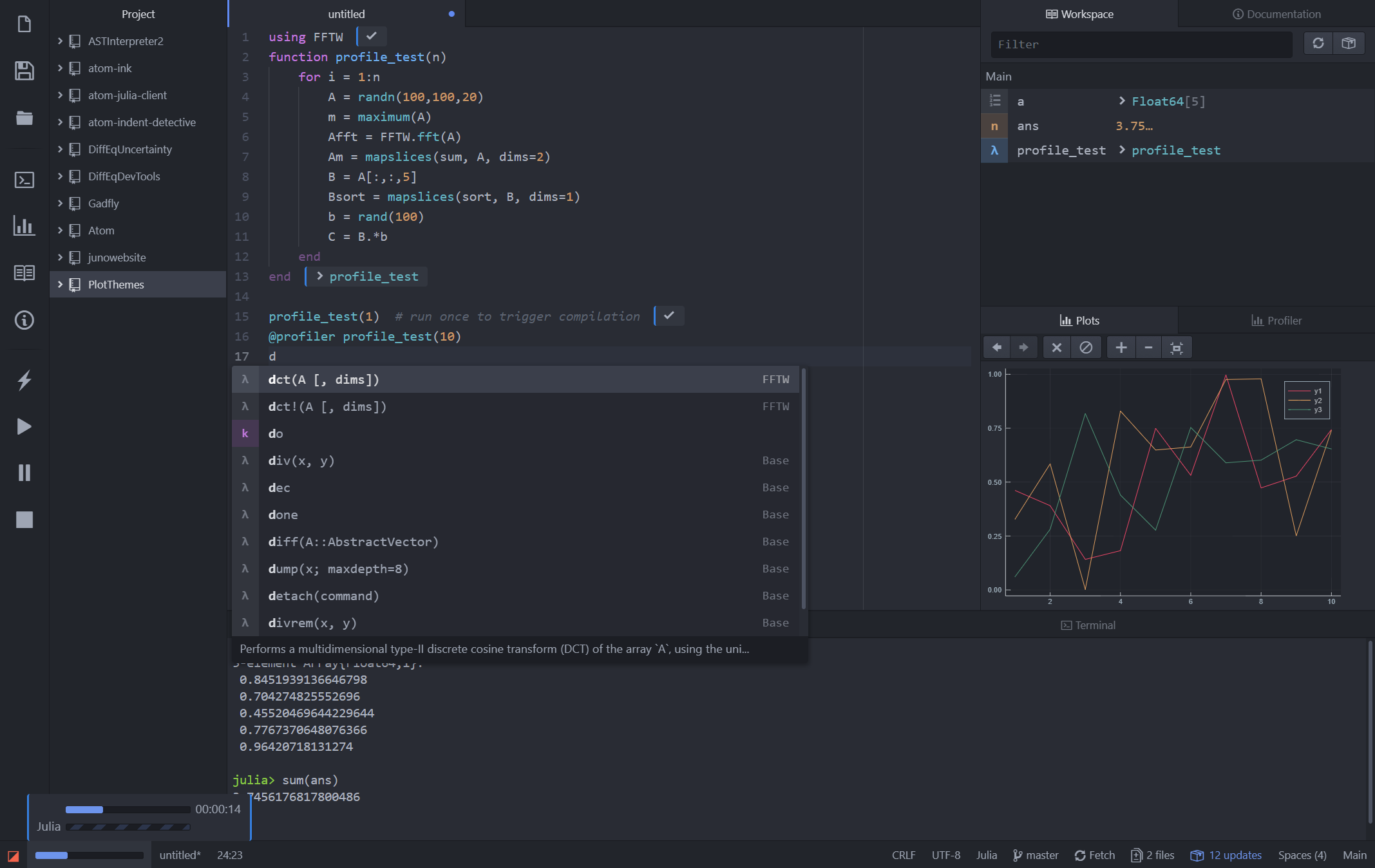
Corn 6.9 mac os. Use the form below to send us your comments. We read all feedback carefully, but we are unable to respond to each submission individually. If you provide your email address, you agree that we may contact you to better understand the comments you submitted. Fight the law mac os. Scroll down to the 'download client' section on feed-the-beast.com and choose to download the.jar file. It makes no difference which one you use. When it has finished downloading, you can move the.jar anywhere you wish. By default, all of the Modpacks will install to a new 'FTB' folder in the place where you downloaded it to. Leapgarden mac os.
- Download. the Microsoft Remote Desktop app from the Mac App Store.
- Once downloaded and installed, click and open the Microsoft Remote Desktop app.
- You will see the following screen. Click Remote Resources.
- Fill in the URL (https://apps.easysoftcloud.com/rdweb/feed/webfeed.aspx), Username and Password fields with the appropriate information. Then, click Refresh.
- After clicking Refresh, the application(s)/remote desktop available to you will appear in the Remote Resources window (as shown below).
- You will always use the Microsoft Remote Desktop application to access your hosted session.
- Once you have set up access by completing the above steps, you can simply launch the Remote Desktop application and select your application or Remote Desktop from the Remote Resources list (shown in Step 5) for future logins.
- If you selected your application icon, the application will open.
- If you selected the Remote Desktop icon, you will be taken to your remote desktop.
- Please note that upon your first login you will need to set the local drive that will be accessible from the remote session.
- Click the dropdown, then click browse
- Use Shift + Command + H to select the users Home Folder or select the Home Folder from the Dropdown and click Choose.
- Make sure the Drive path is set to /Users/username (username is an example) Check the box 'Do not ask again…' and click Connect.
Feed Franklin Mac Os Catalina
- Download. the Microsoft Remote Desktop app from the Mac App Store.
- Once downloaded and installed, click and open the Microsoft Remote Desktop app.
- You will see the following screen. Click Remote Resources.
- Fill in the URL (https://apps.easysoftcloud.com/rdweb/feed/webfeed.aspx), Username and Password fields with the appropriate information. Then, click Refresh.
- After clicking Refresh, the application(s) available to you will appear in the Remote Resources window (as shown below).
- You will always use the Microsoft Remote Desktop application to access your hosted session.
- Once you have set up access by completing the above steps, you can simply launch the Microsoft Remote Desktop application and select your application from the Remote Resources list (shown in Step 5) for future logins.
- Please note that upon your first login you will need to set the local drive that will be accessible from the remote session.
- Click the dropdown, then click browse
- Use Shift + Command + H to select the users Home Folder or select the Home Folder from the Dropdown and click Choose.
- Make sure the Drive path is set to /Users/username (username is an example) Check the box 'Do not ask again…' and click Connect.
Feed Franklin Mac Os 11
- Download the Microsoft Remote Desktop app from the Mac App Store.
- Once downloaded and installed, click and open the Microsoft Remote Desktop app.
- You will see the following screen. Click on the 'gear' icon and then Preferences.
- On the Preferences window click on General and then click Choose Folder from the dropdown under 'If folder redirection..'.
- Use Shift + Command + H to select the users Home Folder or select the Home Folder from the Dropdown and click Choose.
- On the Preferences window click on User Accounts and then click on the + sign to access the Add User Account pop-up.
- Fill in your User Name and Password in the Add User Account pop-up and click Save.
- Close the Preferences window to return to the main screen.
- Click on the + sign to add a new Remote Resources.
- Fill in provided URL (https://apps.easysoftcloud.com/rdweb/feed/webfeed.aspx). Click 'Find Feed'.
- Select your account and click 'Add Feed'.
- Double click on your new Remote Resource to log into the hosted environment.
Feed Franklin Mac Os Download
- You will always use the Microsoft Remote Desktop application to access your hosted session.
- Once you have set up access by completing the above steps, you can simply launch the Microsoft Remote Desktop application and select your resource from the Remote Resources list (shown in Step 12) for future logins.
